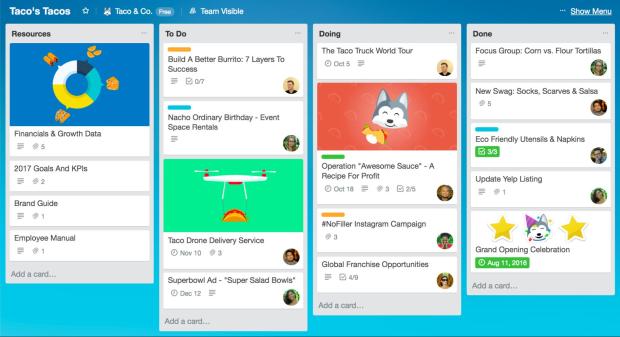Trello è uno strumento per il lavoro in team che ben si presta ad estendere e potenziare la già ampia dotazione di strumenti per il lavoro d'ufficio offerto da Google Suite (GSuite).
Le bacheche virtuali di Trello estendono le scrivanie dei nostri uffici collegandole tra loro, creando collegamenti tra più uffici e reparti o tra reparti omologhi presenti in più sedi della stessa azienda.
Con Trello la condivisione delle attività lavorative non ha più i confini geografici, i vari pezzi dei progetti internazionali si condividono e si compongono in tempo reale accorciando enormemente i tempi di lavoro ed i costi di realizzazione.
Questo articolo vuole occuparsi principalmente di spiegarti come si caricano i Documenti Google in Trello utilizzando lo strumento Google Drive.
Come Caricare Google Documenti in Trello usando Google Drive.
Diamo per scontato che tu sia già in Trello e ne abbia una padronanza di base.
Primo STEP: crea una bacheca lavoro in Trello
Come primo passo crea una bacheca di lavoro e condividila con i membri del gruppo di lavoro.
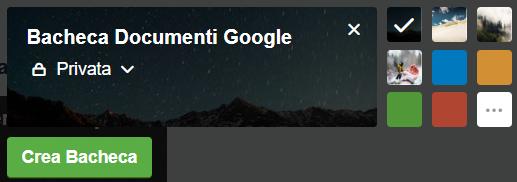
Lascia l'impostazione della bacheca su privata per condividerla solo con personale da te autorizzato su invito.
Secondo STEP: Crea le liste alla bacheca Trello
Crea le liste nella bacheca Trello. Nell'esempio riportato qui sotto ho creato una lista per i Google Documenti, una seconda per i Fogli Google e una terza per le Presentazioni Google.
Tutti strumenti presenti in Google GSuite disponibile con caratteristiche avanzate adatte all'Industria 4.0 e tutte da scoprire.
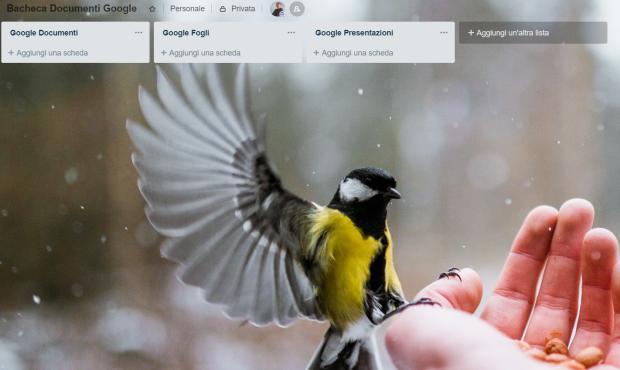
Terzo STEP: aggiungi una scheda alla lista Trello
Aggiungi ora una scheda alla lista Trello intitolata Documenti Google. Ho chiamato la scheda, per semplificare, Primo Documento Google del Progetto Aziendale.
Apri la scheda è il momento di caricare il Documento Google in Trello attraverso Google Drive.
Quarto STEP: collega Google Drive a Trello e carica i Documenti Google
Apri la scheda appena creata e dall'elenco di destra clicca su @Allegato. Compare una piccola finestra con una serie di voci, tra cui noti Google Drive. Clicca su di essa.
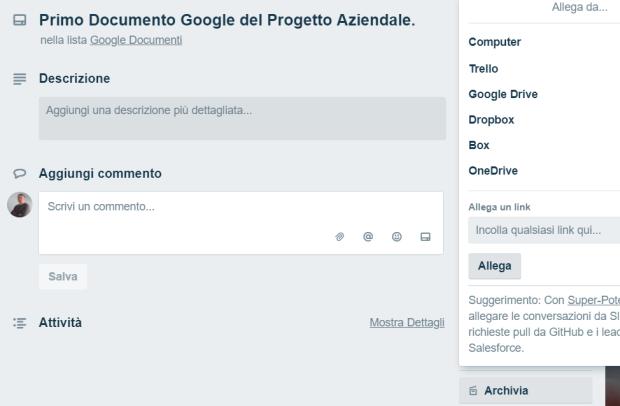
Google ti chiederà di accedere con le tue credenziali all'account personale (immagino tu già abbia un account Google attivo per G+ o Gmail). Seleziona l'account da associare e in pochi secondi il tuo Google Drive e Trello sono collegati e pronti a scambiarsi qualsiasi documento o file tu voglia condividere con il gruppo di lavoro.
Non preoccuparti per la privacy, sei tu a decidere cosa condividere con la bacheca, nessuno potrà entrare nel tuo Google Drive e vedere cos'altro c'è. Tu utilizza sempre una autenticazione a due fattori e password estremamente complesse per il tuo account Google e andrai sempre sul sicuro.
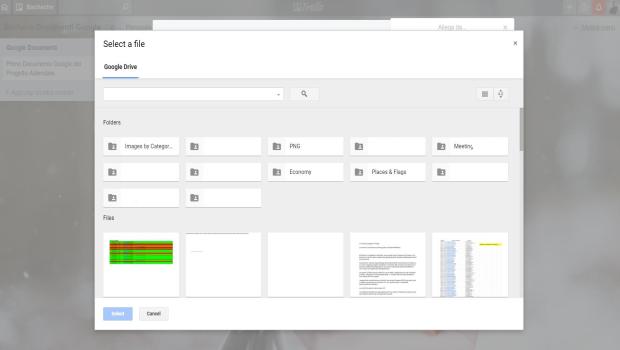
Google G Suite è in promozione
La vasta e potente suite per l'ufficio di Google (G Suite) è in promozione con uno sconto del 20% e 14 giorni di prova gratuita. Per scoprire cosa comprende G Suite e quali sono i piani disponibili per la tua attività lavorativa leggi l'articolo dedicato Google Gsuite Sconto del 20% sul Primo Anno di Abbonamento.
Concludendo
Hai appreso in quattro passaggi rapidi come collegare Google Drive a Trello e condividere i Documenti, Fogli e Presentazioni Google con il gruppo di lavoro.
Non mi resta che augurarti buon lavoro con Trello, Google Drive e la suite per ufficio G Suite. E se vuoi saperne di più scopri cosa è la Google Jamboard per il lavoro di gruppo.