La lezione spiega passo passo l'uso di uno strumento del menu file visto nella precedente lezione, utile ad accedere allo spazio web da qualsiasi sistema operativo e dispositivo informatico. Si tratta del servizio Web Disk, che funziona grazie alle estensioni del protocollo WebDAV: una estensione di HTTP.
Impostando un account Web Disk, lo spazio web del sito internet diventa come una normale cartella del tuo hard disk. Puoi paragonarla a una cartella di rete. Con il Drag&Drop puoi trascinare i files dall'hard disk locale, direttamente nella cartella specifica dello spazio web.
Come funziona
Dal menu File clicca sull'icona di Web Disk. Nella nuova schermata hai la possibilità di usare l'account Web Disk principale generato in automatico da cPanel, oppure di creare account Web Disk aggiuntivi, per consentire l'accesso solo ad alcune cartelle dello spazio web. Il secondo caso è utile per gruppi di lavoro, dove non tutti sono autorizzati ad accedere all'intero spazio web del sito internet. Impostando un account Web Disk aggiuntivo è possibile limitare l'accesso a una cartella specifica.
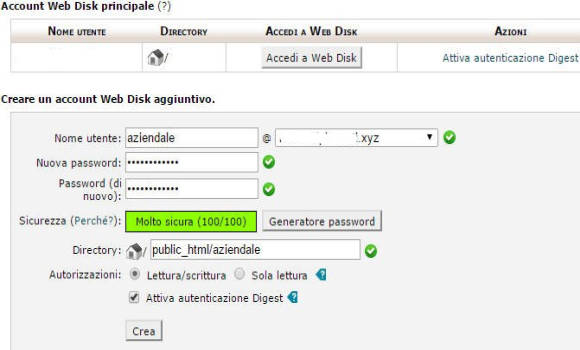
- Schermata principale Web Disk -
Scegli un nome utente per l'account aggiuntivo. Nell'esempio è "aziendale". Se Web Disk deve fare riferimento a un sottodominio, scegli il sottodominio dal menu a tendina accanto a "Nome utente". Genera la password complessa. Scegli la directory del sito internet nella quale l'operatore sarà libero di lavorare, imposta le autorizzazioni: Lettura/Scrittura se vuoi consentire la possibilità di caricare e cancellare il contenuto; Sola lettura se vuoi consentire la navigazione e il download. Se usi un sistema operativo Windows attiva l'autenticazione Digest.
I sistemi operativi Microsoft dalla versione Vista, richiedono l'attivazione del servizio di autenticazione Digest. Quando crei il nuovo account Web Disk, ti basta spuntare sulla voce "Attiva autenticazione Digest", se hai già creato l'account, clicca sul testo "Digest non attivo" e clicca su ok nella successiva finestra di dialogo. Ora puoi procedere all'utilizzo di Web Disk con i sistemi operativi Windows Vista, 7, 8 e 10.
Clicca su "Crea". Hai appena generato un account Web Disk aggiuntivo. Clicca su "Accedi a Web Disk". Nella schermata successiva scegli il sistema operativo da configurare per l'accesso allo spazio web. È richiesta una verifica del Firewall per attivare le porte 2077 e 2078. Generalmente, se non hai "toccato" le impostazioni predefinire del Firewall del tuo sistema operativo, non dovrebbe essere necessaria nessuna modifica o aggiunta di regole specifiche per le due porte. Se usi un applicativo Firewall di terze parti, fai riferimento alla documentazione in caso di problemi.
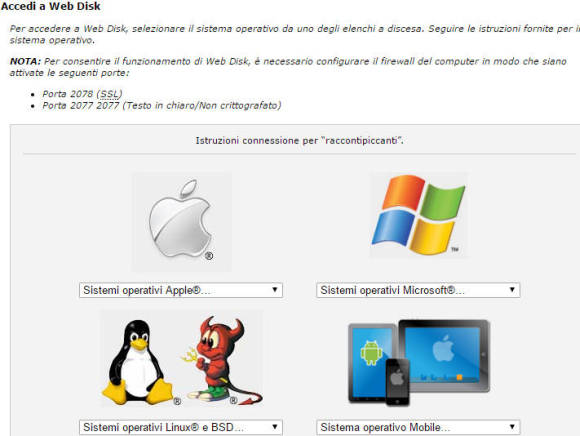
- Scelta sistema operativo -
Come hai modo di vedere, tutti i sistemi operativi più comuni possono essere configurati: Mac OS, Windows, Android, Nautilus, Konqueror, Linux. C'è differenza tra il sistema operativo Mac OS per computer desktop/portatili e iPhone/iPad; per questi ultimi la guida di configurazione è nel menu a tendina dei sistemi operativi mobili. Più avanti spiego la procedura per tali dispositivi.
Scelto il sistema operativo, più sotto compaiono le istruzioni per la configurazione manuale della risorsa di rete. Consiglio di usare lo script generato da cPanel per non perdere tempo. Ma se proprio vuoi... buon divertimento. Clicca sul bottone "Scarica script avvio rapido".
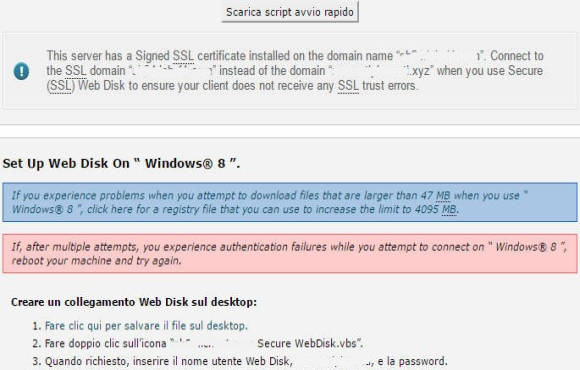
- Istruzioni installazione script -
Hai scaricato il file sul computer. Clicca sul file per aprire. Windows potrebbe chiedere una ulteriore conferma per questioni di sicurezza: clicca su "Apri". Compare una piccola finestra di dialogo dove trovi scritto qualcosa di simile: "Connecting to your WebDisk now; this may take a minute." Clicca su "OK".
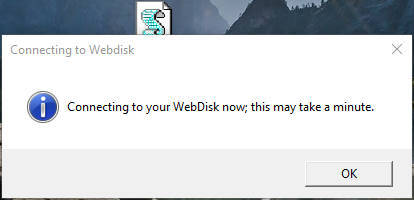
- Finestra di dialogo Windows -
Attendi che il sistema operativo si connetta allo spazio web: la velocità dipende dalla connessione e dal sistema operativo. Si apre una finestra di "Esplora File" (per Windows) e una finestra per l'autenticazione. Quella che vedi sotto è di Windows 10, ma poco importa. Inserisci le credenziali di accesso dell'account cPanel. Se vuoi puoi memorizzare le credenziali per inserirle una sola volta: non sicuro se altri usano lo stesso computer o se il dispositivo fa parte di una rete intranet/pubblica.
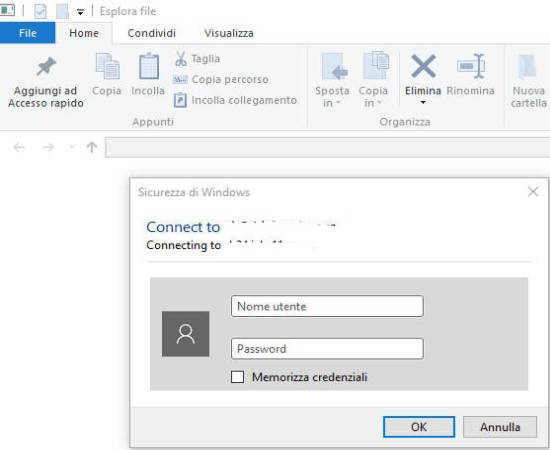
- Credenziali accesso spazio web -
Sei dentro. Lo spazio web del tuo sito internet è diventata una cartella di rete. Se hai utilizzato l'account Web Disk principale, come cartella risulta la radice dello spazio web. Quindi hai davanti a te tutte le cartelle dello spazio web. Se previsto dal servizio hosting, anche la cartella FTP pubblica, la cartella degli account mail e le altre cartelle di servizio. NON CANCELLARE NULLA. Opera solo dove sai quello che stai facendo.
Se usi Windows, trovi la risorsa di rete nella cartella "Rete". Le volte successive, potrai accedere cliccando sull'icona presente in tale cartella. Lo script ha creato una icona di collegamento sul desktop, in alternativa puoi usare quella per accedere direttamente alla risorsa di rete.
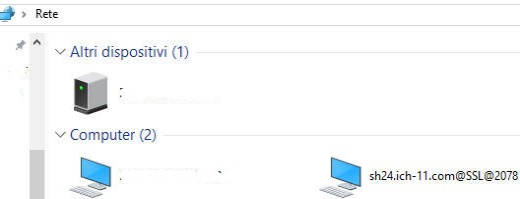
- Cartella di Rete Windows -
Impostazioni Web Disk per sistemi operativi mobile
L'autenticazione Web Disk su Android e iPhone/iPad funziona attraverso la app cPanel Web Disk. Scaricala da Apple Store o Play Store. Installa l'applicazione e aprila.
La app ti chiede d'impostare un nome, scegli quello che preferisci: non è un dato tecnico. Digita il nome di dominio fornito dal Provider. Spunta SSL. Inserisci le credenziali user e password del tuo account cPanel. Salva e clicca sull'icona dall'elenco di server. Sei nello spazio web del tuo sito internet, anche in mobilità. :)

